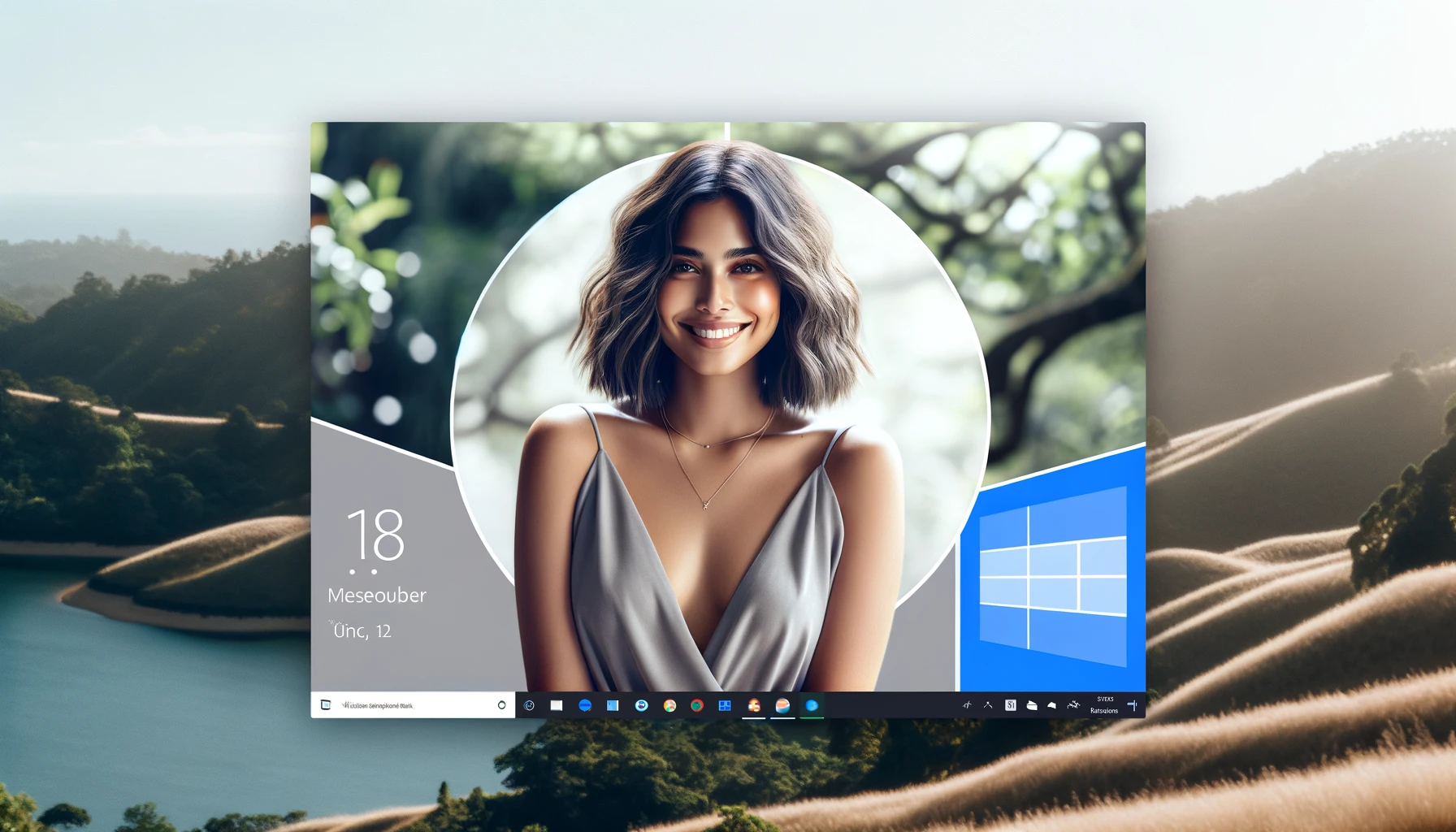Windows 작업표시줄을 나만의 스타일로 꾸미기: 투명도 조절 가이드
안녕하세요, 여러분! 오늘은 우리의 컴퓨터 사용 경험을 한층 더 멋지게 만들어 줄 작은 팁을 공유하려고 합니다. 바로 Windows 작업 표시줄의 투명도를 조절하는 방법이에요. 처음 컴퓨터를 다루는 분들도 쉽게 따라 할 수 있도록 친절하게 안내해 드릴게요. 그럼 시작해 볼까요?
Windows 10
Windows 10 사용자 여러분, 작업 표시줄을 더 멋지고 개성 있게 만들 준비가 되셨나요? 그렇다면, 우리의 여정을 ‘설정’에서 시작합시다.
- 설정: 시작 메뉴를 클릭하고, 마치 보물창고를 여는 듯한 기분으로 설정(기어 아이콘)을 열어주세요.
- 개인 설정: ‘개인 설정(Personalization)’을 선택하고, 마법사처럼 자신만의 색을 찾아보세요.
- 색상: 왼쪽 메뉴에서 ‘색상(Colors)’을 선택하고, 화면 아래로 스크롤하여 ‘시작, 작업 표시줄 및 작업 센터에서 투명 효과 시작’ 옵션을 켜주세요.
이제 여러분의 작업 표시줄이 마법처럼 변하는 걸 보실 수 있어요. 하지만 이 마법은 기본적인 투명 효과만을 제공한다는 사실, 잊지 마세요.
Windows 11
Windows 11 사용자분들도 걱정하지 마세요. 여러분의 작업 표시줄도 더 투명하고 아름답게 변할 수 있어요. 방법은 Windows 10과 크게 다르지 않아요.
- Windows 11의 ‘개인 설정’에서도 ‘색상’ 옵션을 조절하여 투명 효과를 적용할 수 있답니다. Windows 11은 Mica 및 Acrylic 효과로 더욱 다채로운 투명 효과를 선사해 줘요.
타사 소프트웨어 사용
“그래도 나는 더 많은 커스터마이징을 원해!”라고 하시는 분들을 위해, 더 많은 옵션을 제공하는 타사 소프트웨어를 소개해 드리겠습니다.
- TranslucentTB: 이 작은 마법사는 여러분의 작업 표시줄을 완전히 투명하게 만들거나, 원하는 색상으로 꾸밀 수 있게 해 줍니다. Microsoft Store에서 쉽게 찾을 수 있어요.
- Rainmeter: 이 강력한 도구는 단순히 작업 표시줄뿐만 아니라 전체 데스크탑을 여러분만의 스타일로 꾸밀 수 있게 해 줍니다.
각자의 컴퓨터를 사용하는 방식은 다르니, 여러분에게 가장 맞는 방법을 찾아보세요. 이 과정에서 중요한 것은 안전한 출처에서 소프트웨어를 다운로드하고, 컴퓨터와의 호환성을 확인하는 것입니다.
여러분, 이제 여러분의 작업 표시줄이 단순한 도구가 아닌, 여러분의 개성을 반영하는 아름다운 캔버스가 되었기를 바랍니다. 이 작은 변화가 여러분의 디지털 세계에 즐거움을 더해주길 바라면서, 다음에 또 유용한 팁으로 찾아뵙겠습니다.